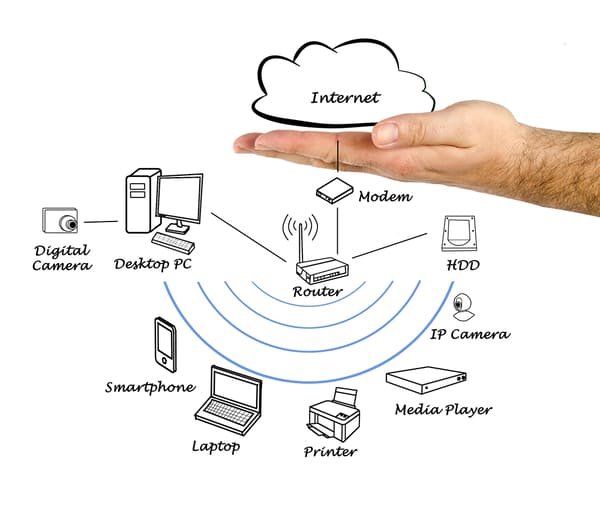Zur Problembehandlung bei Druckern, die eine Internet- oder andere Netzwerkverbindung besitzen, wird fast immer die IP-Adresse benötigt. Wir von Tonerlieferant24 stellen Ihnen die schnellsten Methoden zur Auffindung der IP-Adresse vor.
Die IP-Adresse ist die exakte Kennnummer eines Druckers, wenn er sich in einem Netzwerk von Druckern befindet. Diese eindeutige Adresse ist wichtig, damit der Drucker identifiziert und mit ihm kommuniziert werden kann. Dies ist beispielsweise zur Durchführung von Druckaufträgen oder zur Druckerverwaltung notwendig.
Die IP-Adresse besteht aus einer 12-stelligen Zahlenreihe, die durch Punkte getrennt ist, wie z. B. „192.168.1.108“.
Inhaltsverzeichnis
- IP-Adresse des Druckers finden: verschiedene Methoden
- IP Addresse über das Drucker-Display herausfinden
- IP-Adresse des Druckers bei Windows 10 und 11 finden
- IP-Adresse des Druckers beim Mac ermitteln
- IP-Adresse des Druckers über den Router ermitteln
- Warum ist die IP-Adresse des Druckers wichtig?
- Fazit: IP-Adresse des Druckers herausfinden
IP-Adresse des Druckers finden: verschiedene Methoden (nach oben)
Egal, ob Sie Windows- oder Mac nutzen, hier finden Sie Schritt-für-Schritt-Anleitungen, um die IP-Adresse Ihres Druckers zu ermitteln. Folgen Sie einfach einer der aufgeführten Anweisungen.
IP-Adresse über das Drucker-Display herausfinden (nach oben)
- Home-Taste des Druckers drücken, um das Menü aufzurufen
- Voreinstellungen, Optionen oder Drahtlos-Einstellungen wählen
- Das oberste Kästchen im nächsten Feld markieren. Die IP-Adresse wird möglicherweise am oberen Rand angezeigt.
- Falls nicht, gehen Sie zu „Details zu Drahtlosnetzwerken anzeigen“ oder
- Oder gehen Sie zu den „Netzwerkeinrichtungsoptionen.“
Je nach Drucker, werden auch Überschriften wie TCP/IP, Netzwerkstatus oder WiFi-Status verwendet.
Alternativ können Sie die IP-Adresse bei WLAN-Druckern ganz einfach durch das Drucken der Netzwerk-Konfigurationsseite ausfindig machen. Nach dem Öffnen des Bedienfelds am Druckers finden Sie diese Option bei den Einstellungen und nachfolgend WLAN-Einstellungen.
Hat das nicht zum Erfolg geführt, sehen Sie im Handbuch des Druckers nach oder nutzen eine der weiteren Optionen in unserem Beitrag.
IP-Adresse des Druckers bei Windows 10 und 11 finden (nach oben)
Ermittlung der IP-Adresse über die Windows-Geräteverwaltung: (nach oben)
- Systemsteuerung öffnen und die Kategorie „Hardware und Sound“ wählen.
- Klicken Sie auf „Geräte und Drucker“. Es wird nun eine Liste aller angeschlossenen Geräte angezeigt.
- Rechtsklick und Auswahl „Eigenschaften“ beim Drucker, für den die IP-Adresse gefunden werden soll.
- Wenn 3 Registerkarten angezeigt werden: Bei der Registerkarte „Allgemein“, „Standort“ oder auch „Webdienste“ nach der IP-Adresse suchen.
- Wenn 5 Registerkarten angezeigt werden: Bei der Registerkarte „Anschlüsse“ nach der IP-Adresse des Druckers suchen.
Der Druckertreiber verwendet für die Verbindung entweder einen WSD (Web Services for Devices) oder einen TCP/IP-Anschluss. Davon hängt ab, ob 3 oder 5 Registerkarten angezeigt werden.
Ermittlung der IP-Adresse über die Eingabeaufforderung (CMD) (nach oben)
- Drücken Sie die Windows-Taste und geben Sie „cmd“ ein.
- „netstat -r“ in die Eingabeaufforderung eingeben.
- Drücken „Enter“.
- Es werden jetzt alle Netzwerkgeräte mit IP-Adresse angezeigt, die mit Ihrem Computer verbunden sind.
IP-Adresse des Druckers beim Mac ermitteln (nach oben)
- Die Systemeinstellungen öffnen (Klick auf das Apple-Logo oben links).
- „Drucker und Scanner“ wählen. Es wird jetzt die Liste der angeschlossenen Drucker angezeigt.
- Auswahl des Druckers per Klick.
- Bei „Standort“ in der rechten Spalte wird die IP-Adresse des Druckers angezeigt.
IP-Adresse des Druckers über den Router ermitteln (nach oben)
Voraussetzung für diese Methode ist, dass Zugriffsrechte für den Router und die entsprechenden Anmeldeinformationen vorhanden sind.
- Öffnen Sie einen Webbrowser und geben Sie 192.168.1.1 in die Adressleiste ein – drücken Sie Enter.
- Geben Sie Benutzernamen und Passwort für den Router ein.
- Nach der Anmeldung, suchen Sie im Abschnitt Lokales Netzwerk nach der DHCP-Client-Tabelle oder Client-Liste.
- Die Liste öffnen und wählen Sie den jeweiligen Drucker, um dessen IP-Adresse zu sehen.
Warum ist die IP-Adresse des Druckers wichtig? (nach oben)
Die IP-Adresse ermöglicht anderen Geräten, Druckaufträge zu senden und erleichtert Administratoren die Druckerüberwachung und -steuerung. Bei Problemen ist die IP-Adresse wichtig für die Fehlerbehebung und Konfiguration, da sie den Zugriff auf den Drucker und dessen Einstellungen ermöglicht.
Fazit: IP-Adresse des Druckers herausfinden (nach oben)
Die IP-Adresse eines Druckers ist essenziell für eine reibungslose Kommunikation im Netzwerk und ermöglicht eine effiziente Druckerverwaltung und Fehlerbehebung im Netzwerk.
Wir stellen Ihnen die fünf besten Wege vor, um schnell die IP-Adresse Ihres Druckers zu ermitteln: Sie können dies direkt am Drucker über das Bedienfeld oder die WLAN-Einstellungen tun, über die Geräteverwaltung von Windows 10 und 11, die Eingabeaufforderung (CMD), die Systemeinstellungen auf einem Mac oder durch den Router (unter der Voraussetzung von Zugriffsrechten).
Tonerlieferant24 - der freundliche und professionelle Online-Shop für
Drucker, Druckerzubehör, Tintenpatronen und Tonerkartuschen.
Bei uns können Sie Toner und Druckerpatronen auch ganz bequem auf Rechnung bestellen!
Ihre Bestellung befindet sich innerhalb von 24 Stunden auf den Weg zu Ihnen!
Wussten Sie schon? Benötigtes Druckerzubehör wie Tonerpatronen oder auch neue Drucker finden Sie bei uns im Online-Shop!
Tonerlieferant24 - Drucken Sie noch oder sparen Sie schon?
Bildnachweis:
Bild-ID: 56736919 - © depositphotos.com / vaeenma
https://depositphotos.com/de/photo/diagram-of-home-network-.html